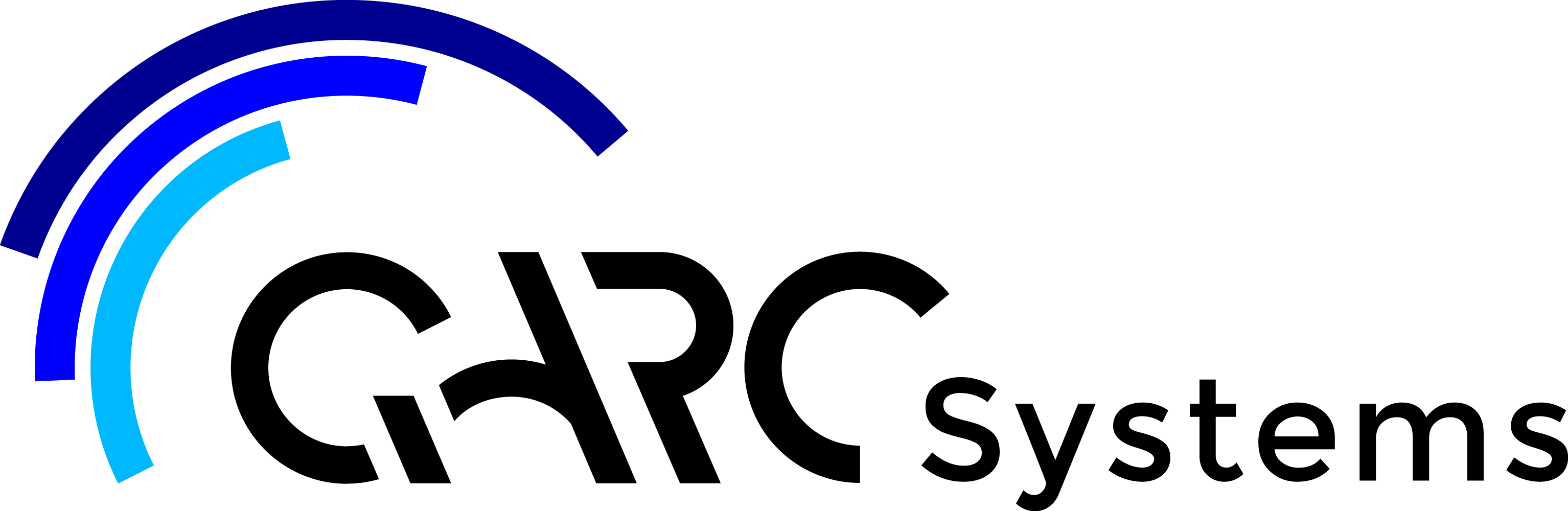Jayne H’s tip – Thanks Jayne!
How to create new plan views & use all ARC template Goodies
Say 2 buildings on one site each with different levels.
So need multiple sets of plan views
Go to a section create the levels for 2nd building.
(Noah note: Be aware that every time you create a new level, Revit will automatically create a plan view and an RCP, unless you untick the MakePlanView.) Back to Jayne . . .
View (Top Ribbon) / Plan Views (small arrow down) / Floor Plan- Box appears should have the names of levels previously created. Pick required level.
The Plan will open.
In the Project Browser find the view’s name it will be in BOLD. It will either be inViews/Floor Plans/ Architectural or Views/Floor Plans/Coordination.
(Noah note: ARC has used the Discipline sorting to keep things arranged better).
(Extra Noah note: Watch it, when you rename a plan view made this way. Revit may ask you to rename the Level. We suggest strongly you say NO!, otherwise you could affect dozens of elevations and sections). Back to Jayne . . .
Reopen plan by Clicking on the name.
In the Properties/ Floor Plan/ Identity Data/ View Template – if <none> change to “Arc Plan 100 standard”
Save
Name should now be in Views/Floor Plans/ Architectural.
(Noah note: By using the View Templates in ARC, you don’t have to set up new views, which can take a while).
Reopen.
In the Properties/ Floor Plan/ Identity Data/ View Template change back to <none>.
(Noah note: a Revit glitch this is. If you retain the View Template, for some reason a lot of access to the view is frozen, which is not helpful)
The end.
Yours in ARC, Jayne
Note from Noah: Jayne is one of ARC’s first users. An inspiration to us, as she took on ARC as well as learning Revit. Has picked it all up rather well. What it has confirmed for us is that ARC is ok for newer Revit users, as well as the more advanced, but maybe Jayne is just clever!